Hostwinds Tutorials
Search results for:
Table of Contents
Managing backups (Vesta Control Panel)
The default list of cron jobs in Vesta automatically generates backups on the local server every day. Additionally, users can manually generate their own backups, download them, or restore them.
Step 1: Log into Vesta at YourServerIP:8083 on your server.
Step 2: Click on the Backup section of the header.

Step 3: From here, you can capture new backups or download/restore/delete existing backups.
Capturing new backups
Step 1: Click on the + to create a backup.
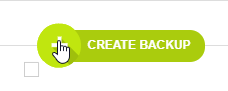
The system will inform you it has started and will email you when it is done.
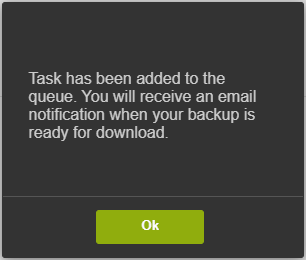
When it has finished, you will receive an email from "Vesta Control Panel" with the subject "[user] -> backup has been completed." You can then view and manage the backup in Vesta.
Managing existing backups
Step 1: Log in as above and go to the Backup section of your Vesta control panel.
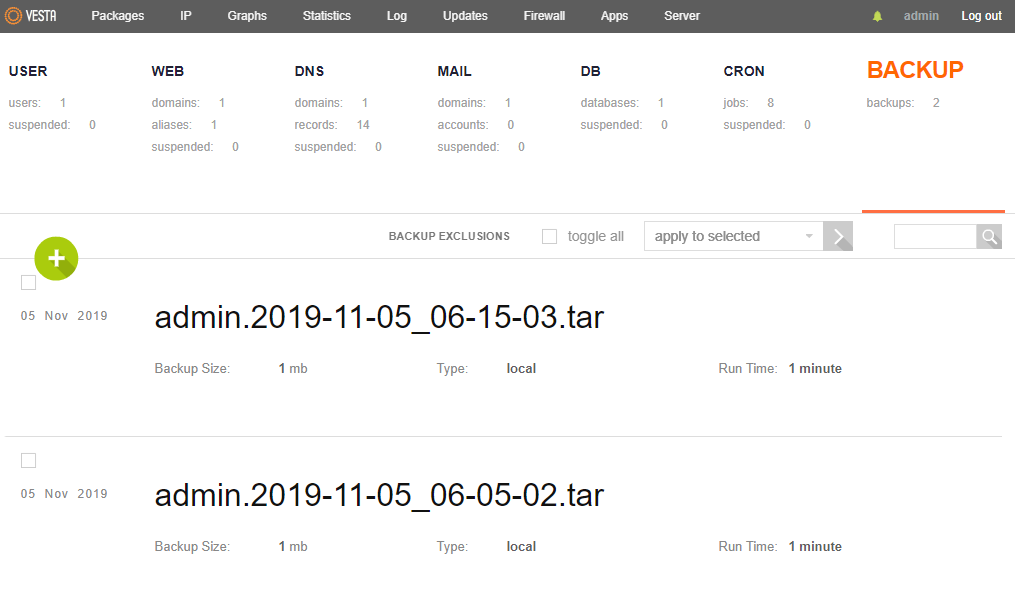
You will see the backups on the server in /backups with the most recent at the top. The size, type, and time it took to capture each backup are shown below the file name.
Step 2: Move your mouse pointer over the backup you are interested in.

This will pop up the buttons to Download, Restore, or Delete the backup.
Download: This will immediately start a download of the backup file in your browser
Configure Restore Settings: This will show a screen with the contents of the backups. Domains, Databases, Cron records, and user items can be selected for restore individually.
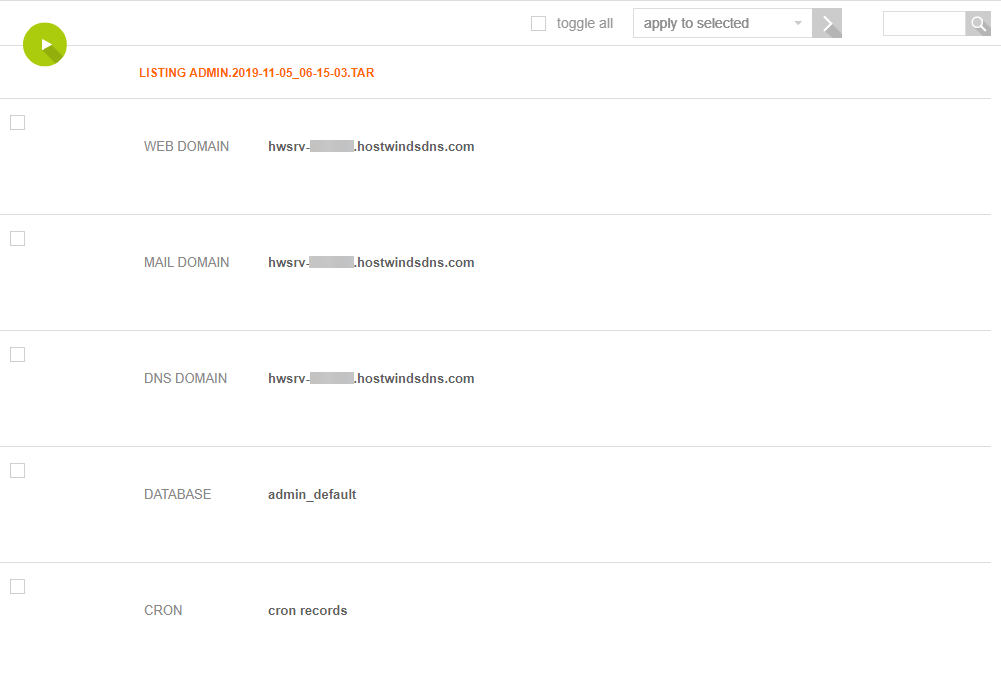
Hovering over a selected item and clicking Restore on the right will start the restore process, and Vesta will email you when the restoration is complete.
The green triangle button in the top right allows you to restore the entire backup.
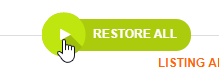
Alternatively, you can check the boxes for several or all items then 'apply to selected' -> 'restore' then the > next to restore will add your restoration to the queue and email you when it is finished.
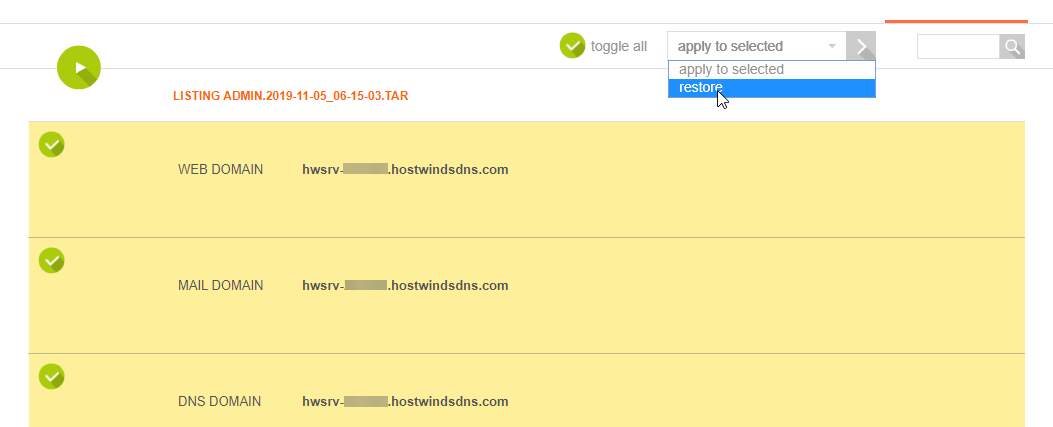
Delete: If you want to remove a backup, clicking delete will do so (after confirming, of course).

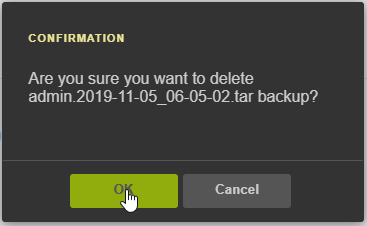
Written by Evan Winter / November 8, 2019
